Many iTunes users have reported that they are facing iTunes can’t verify the identity of the server s.mzstatic.com issue.
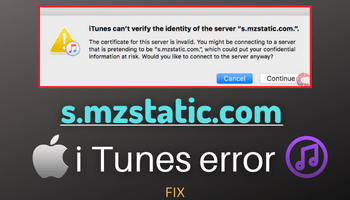
It occurs when iTunes tries to exchange data and fails. The reason behind this can be many, like your device isn’t on the correct time and date, corrupted app data, malware on your device, expired certificate, etc.
But don’t worry; I’ll aid you in fixing this s.mzstatic.com iTunes error by guiding you step by step on fixing it. Let’s begin-
11 Ways to fix “Itunes can`t verify the identity of the server “s.mzstatic.com”
Following are the eleven different solutions for iTunes can’t verify the identity of the server s.mzstatic.com issue
1. Clear itune app cache & data
Clearing the cache and data of iTunes can prove a great solution to fix the iTunes can’t verify the identity of the server s.mzstatic.com problem.
But how can you clear the cache and data on your iOS device? Well, the steps are really simple; just follow them properly-
- Enter your iOS settings and then hunt for the iTunes app.
- After locating it, flick on it.
- Now, on the next screen, you will see “clear history and website data”.
- Click on that and then confirm it by again clicking on “clear history and data.”
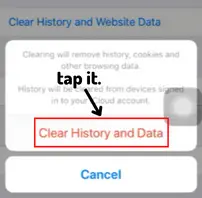
- It’s done.
2. Reinstall itune app on your device
To fix the iTunes can’t verify the identity of the server s.mzstatic.com issue; you can also try reinstalling the iTunes application.
Here are the steps-
For iPhone/ipad-
- Hold the app for a few seconds and then click on “remove app.”
- Now, flick on the delete app.
Now install it by moving to the app store.
- Search for iTunes and click on install. Fill in the details asked.
For MacBook-
- Move to the finder window.
- Flick on the “application” given on the left panel.
- Drag the iTunes on the trash icon.
- Right-click on the trash and empty it.
Now install it by moving to the app store.
- Search for iTunes and click on install. Fill in the details asked.
3. Update your iTunes application
Check whether you’re using the updated version of iTunes or not. If not, then update the application first as an outdated version can be the reason behind iTunes can’t verify the identity of the server s.mzstatic.com.
How to know if there is any update for iTunes or not?
1st method-
- Move to the app store and find the iTunes application by searching for it on the search bar.
- Click on it and then on the update option (if given).
2nd method-
- Open the app store and then flick on the profile icon.
- Scroll till you find iTunes and then click on it.
- Tap on update if available.
Note – if you don’t find the update option in front of iTunes even after following both methods, then you’re already using the updated version.
4. Reboot your device
You can also try rebooting your iOS device, and the good thing is that it won’t take much of your effort. The process is effortless-
- Hold the side and any of the volume buttons simultaneously.
- Pull the slider to the right side and hold on till your iPhone turns off.
That’s all.
But after rebooting it, hold the side button for a few seconds to turn the device on again. You just need to press the key till the apple logo appears.
5. Make sure correct date & time
Accurate time and date are important for every application to work properly. So check if your device’s time and date are correct. You can turn on automatic features, as after this, your device will automatically be updated for the correct time and date.
How can you do this?
On iphone/ipad –
– Move to the settings and then to “general”.
– Now, go to the time and date feature.
– Set automatically.
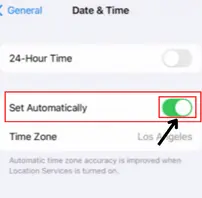
On mac-
– More to system preferences.
– Go to turn and date here. Flick on the padlock to unlock the changes.
– Tick on the set date and time automatically.
6. Run itune in safe mode
Using iTunes in safe mode can help you discover where the problem lies, whether it is in the system or plugin, etc.
How can you run it in safe mode?
Here’s how-
- Press the Shift+control keys simultaneously. Now, double-click on the PC.
- After this, you’ll see a notification stating that iTunes is working in safe mode.
7. Change certificate trust settings via Keychain
Changing the trust settings of any certificate is also considered an effective method for solving the iTunes error. So try changing it. But how? Below are the steps for changing trust settings on mac-
- Close the iTunes app and apple store (if both are opened, then close).
- Open Finder and then move to applications.
- Go to utility and then open “keychain access” in the apple finder.
- Choose system roots here.
- Now, on the left side, flick on category and then on “certificates”.
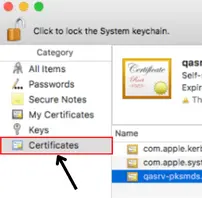
- Now, tap “+” on all the available certificates with a blue sign.
- Tap on ?(it’s next to the trust option).
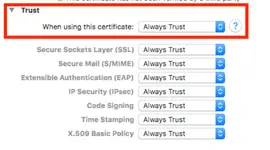
- Select “no value specified” under Secure Socket Layer.
- Close the opened certificate and give the password.
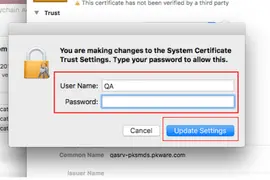
- Now, double-click on the certificate to open it.
- Select “use system default” under the “when using this certificate” feature.
- Close the certificate and enter the admin password when prompted.
- The + sign will disappear. Repeat the whole process again for + signs with a blue dot.
- After doing all this, close the mac keychain access.
It is said that if the user follows the above procedure without leaving any +sign with a blue dot, the error will be fixed.
8. Remove the Verisign Certificates
Another way is removing the VeriSign certificates from your iOS device. Want to know how you can remove it? The steps are given below-
- Move to applications and then to utilities.
- Access the keychain access.
- Find Verisign certificates.
- Export them.
- Remove them from “keychain access”.
That’s all.
9.Install Apple IST CA 2 – G1 certificate
Try installing the Apple IST CA 2 – G1 certificate on your device. There are some people whose problem is sorted after installing this, so you can also try it.
10. Scan for malware
Malware has become a pretty normal thing which creates a lot of problems for users. Many users have also reported that they are facing problems like iTunes can’t verify the identity of the server s.mzstatic.com because of malware. So scan your iOS device for it first.
How can you know if there is any malware on your iOS device?
Below are some signs-
- – Presence of unknown apps on your device.
- – A lot of pop-ups appear.
- – A sudden drop in battery life.
- – The frequent crashing of apps.
- – Increase in data usage
- – Devices getting hot, etc.
How can you get rid of malware?
Well, the solutions are many, but the simplest one is downloading any antivirus app to protect your device.
Note – before downloading, check the reliability of the app.
11.Contact Apple Support
If you are still facing problems even after trying all the solutions above, you must try contacting the apple support team.
The customer care number of apple is – 000 800 100 9009.
FAQ on fixing s.mzstatic.com itunes error
Why “Itunes can`t verify the identity of the server s.mzstatic.com” error comes?
There are many reasons behind the “iTunes can’t verify the identity of the server s.mzstatic.com” error, like your device, is not on the correct time and date, corrupted app data, presence of malware, etc.
What is s.mzstatic.com itunes error?
It means that iTunes has tried to exchange data packages with the server, but the ID isn’t recognized as valid.
Wrap up
Above mentioned are several ways that you can try to fix the iTunes error. I hope you’ve understood everything properly. In case of any questions, feel free to ask them in the comments.
